Límmiðar
Opnaðu Word og vistaðu nýtt skjal á sama stað og gögnin sem þú sóttir úr Reglu.
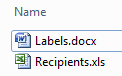
Veldu Mailings – Start Mail Merge – Labels (í Word).
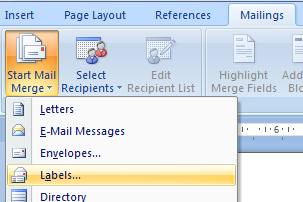
Veldu framleiðanda límmiða undir valliðnum Label Vendors.
Veldu tegund límmiða undir liðnum Product Number.
Framleiðandi og tegund koma oftast fram á umbúðum utan um límmiða eða á límmiðablaðinu sjálfu.
Smelltu á OK í glugganum Label Options.
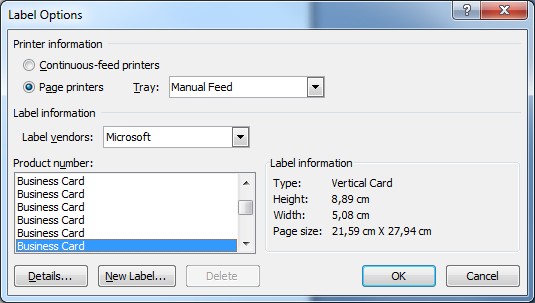
Veldu Mailings – Select Recipients – Use Existing List og finndu Excel skjalið sem þú sóttir áður úr Reglu.
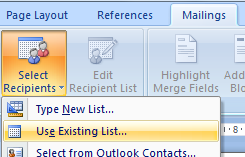
Smelltu á OK þegar glugginn Select Table kemur upp.
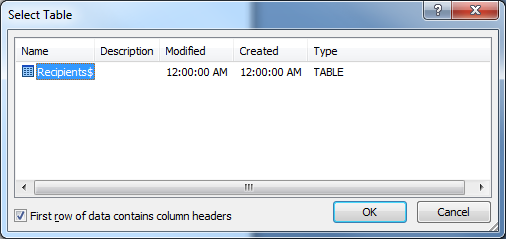
Word skjalið ætti að líta svona út núna:

Textabendillinn er staddur þar sem gögn verða sett inn í næstu skrefum. <<Next Record>> gefur til kynna hvar næstu færslur úr Excel-skjali munu koma.
Veldu Mailings – Insert Merge Field – Nafn og ýttu á Enter.
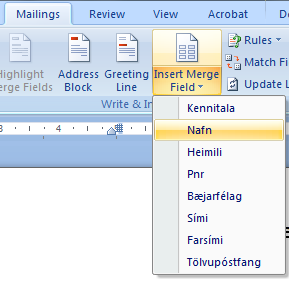
Veldu Mailings – Insert Merge Field – Heimili og ýttu á Enter.
Veldu Mailings – Insert Merge Field – Pnr og ýttu á bilslá (Space Bar).
Veldu Mailings – Insert Merge Field – Bæjarfélag.
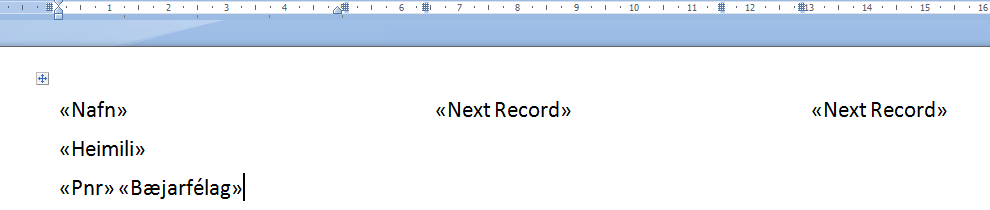
Veldu Mailings – Update Labels.
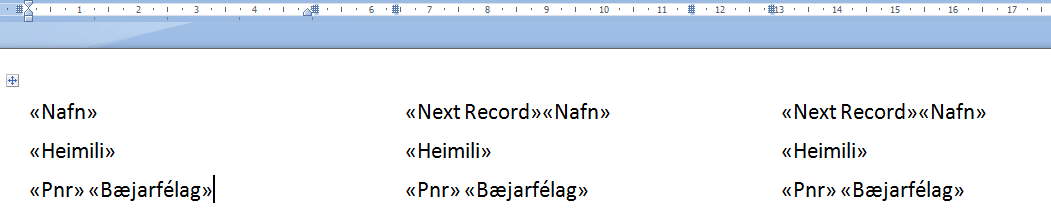
Veldu Mailings – Finish & Merge – Print Documents og OK til að prenta límmiðana út.
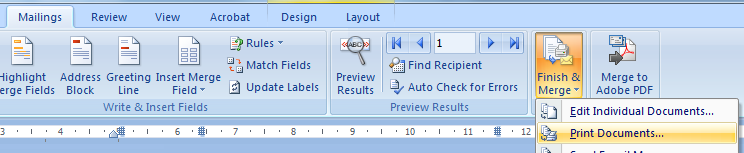
Smelltu á OK til að prenta út alla límmiðana.
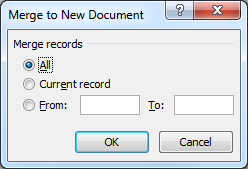
Einnig er hægt að velja Edit Individual Documents til að búa til nýtt skjal sem inniheldur límmiðana sjálfa.